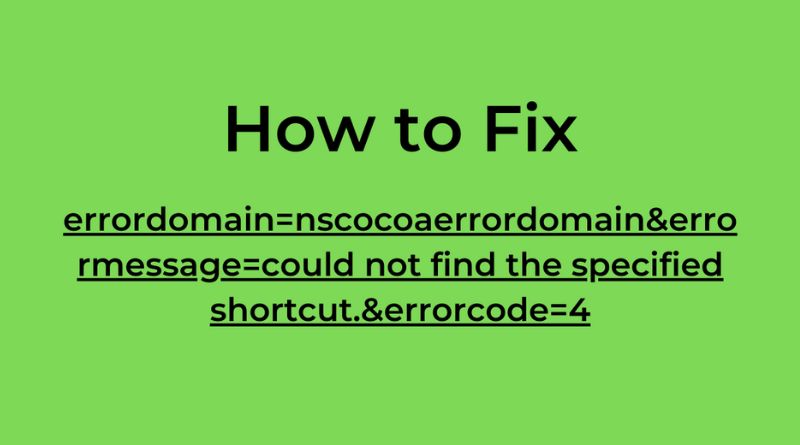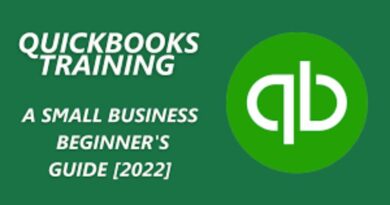Understanding the Error: “ErrorDomain=NSCocoaErrorDomain&ErrorMessage=Could Not Find the Specified Shortcut&ErrorCode=4”
Technology is a powerful tool, but it comes with its share of challenges, especially when things don’t go as planned. One such frustration for users in the Apple ecosystem is the error message: “ErrorDomain=NSCocoaErrorDomain&ErrorMessage=Could not find the specified shortcut.&ErrorCode=4.” Whether you encountered this error on your iPhone, iPad, or Mac, understanding its cause and knowing how to fix it is crucial. In this article, we’ll dive into what this error means, why it occurs, and most importantly, how to resolve it.
What Does This Error Mean?
Table of Contents
At first glance, this error message can look like gibberish. It’s a combination of technical jargon commonly found in Apple’s software development framework. Let’s break it down:
- ErrorDomain=NSCocoaErrorDomain: This refers to a set of errors related to Apple’s Cocoa programming framework, which is the foundation for many apps on macOS and iOS.
- ErrorMessage=Could not find the specified shortcut: This is the human-readable portion of the error that indicates the problem. It simply means that the system or app was unable to locate the shortcut that was supposed to be executed.
- ErrorCode=4: Error codes provide additional context about what went wrong. In this case, “ErrorCode=4” usually signifies a file or resource could not be found.
This error is typically seen when using the Shortcuts app on iOS or macOS, but it can also appear in custom apps built using Apple’s development tools.
Why Does This Error Occur?
There are several reasons why you might encounter this error:
- Deleted Shortcut:
The most common reason for this error is that the shortcut the system is trying to execute has been deleted. If you’ve recently removed a shortcut but the system is still trying to reference it, you’ll see this error message. - Corrupted Shortcut File:
In some cases, the shortcut file itself may be corrupted. This can happen if the file was improperly modified, or if there was a system glitch while saving the shortcut. - Outdated Shortcut:
Sometimes, shortcuts that worked with older versions of iOS or macOS may not function properly after a system update, leading to this error. The system can’t find the specified shortcut because it’s no longer compatible with the current software version. - Syncing Issues Between Devices:
If you use Apple’s iCloud to sync your shortcuts across multiple devices, a syncing error can cause shortcuts to go missing on one device, while remaining intact on another. This can result in the system being unable to find the shortcut on the device you’re currently using. - App-Specific Issues:
If a third-party app is trying to call a shortcut that no longer exists or has been renamed, this can trigger the error.
How to Fix the Error
Now that you understand the causes, let’s explore the solutions:
1. Check Your Shortcuts Library
The first and easiest step is to open the Shortcuts app and verify if the shortcut that’s causing the issue still exists. If it has been deleted or renamed, recreate it or correct the reference to the appropriate shortcut.
- Open Shortcuts app on your device.
- Browse through the list and find the shortcut in question.
- If it’s missing, you can recreate it by following the same process you initially used.
2. Check Shortcut Links in Automation
If the error appears while running an automation (for example, a Siri command or a shortcut set to trigger at a certain time), go to the Automation tab in the Shortcuts app.
- Open the Shortcuts app and select Automation.
- Find the automation that is causing the error.
- Ensure that the linked shortcut is still valid and hasn’t been deleted or modified.
3. Update iOS/macOS
If you suspect the issue is related to compatibility with a system update, check if a newer update is available that might fix the issue.
- Go to Settings > General > Software Update on iOS or System Preferences > Software Update on macOS.
- If an update is available, install it and check if the error persists.
4. Rebuild Corrupted Shortcuts
If you suspect the shortcut is corrupted, the best course of action is to delete it and recreate it from scratch.
- In the Shortcuts app, locate the faulty shortcut.
- Delete the shortcut by swiping left and selecting Delete.
- Rebuild the shortcut following the same steps you originally used.
5. Sync Shortcuts with iCloud
If the problem arises due to syncing issues between your devices, try disabling and re-enabling iCloud sync for shortcuts.
- Go to Settings > Apple ID > iCloud and toggle off Shortcuts.
- Wait a few moments and then toggle it back on.
- This will force a resync and may resolve any missing shortcuts across your devices.
6. Contact App Developer
If the error occurs within a specific third-party app, the issue could lie with the app itself. Check for app updates that may fix compatibility issues with your shortcuts. If no update is available, contact the app developer for support.
7. Use Console for Advanced Debugging
For advanced users or developers, you can use macOS’s Console application to get a more detailed report of what’s going wrong. This tool provides insights into system logs and can help pinpoint the exact cause of the issue.
- Open Console from Applications > Utilities.
- Search for relevant logs by entering “NSCocoaErrorDomain” in the search field.
Preventing Future Errors
Once you’ve fixed the error, you’ll want to ensure it doesn’t happen again. Here are some preventive tips:
- Backup your shortcuts: Regularly backup your shortcuts, especially if you rely on custom automation or complex workflows. This ensures you can easily restore them if anything goes wrong.
- Avoid frequent renaming or deleting of shortcuts: If a shortcut is linked to multiple automations, renaming or deleting it can lead to issues. Try to keep the same structure unless absolutely necessary.
- Keep your devices in sync: Make sure iCloud syncing is functioning correctly across all your devices, especially if you use shortcuts on multiple platforms.
FAQs
1. What is NSCocoaErrorDomain?
NSCocoaErrorDomain is a domain for errors related to Apple’s Cocoa framework, which is used in macOS and iOS development. Errors in this domain typically arise when something goes wrong with files, data storage, or certain app operations.
2. What does ErrorCode=4 signify?
ErrorCode=4 usually means a file or resource, such as a shortcut or automation, could not be found. It’s commonly associated with missing or deleted files.
3. Can this error be fixed by reinstalling the Shortcuts app?
In some cases, yes. If the error is due to a corrupted app file, uninstalling and reinstalling the Shortcuts app may fix the problem. However, this should be a last resort after other methods have been tried.
4. Why do I get this error after updating my device?
Shortcuts created in older versions of iOS or macOS may not be fully compatible with the latest updates. In such cases, the system may fail to recognize certain shortcuts, leading to this error. Rebuilding the shortcuts usually fixes the issue.
5. Is this error dangerous to my device?
No, this error is not dangerous. It simply means that the system can’t find the specific shortcut or resource it’s looking for. While it’s annoying, it won’t cause any harm to your device.
Encountering the “ErrorDomain=NSCocoaErrorDomain&ErrorMessage=Could not find the specified shortcut.&ErrorCode=4” can be frustrating, but with the steps provided above, you should be able to resolve the issue quickly and prevent it from happening in the future. Whether the issue stems from a deleted shortcut, syncing error, or corrupted file, these solutions will guide you through the process of getting your shortcuts back on track.